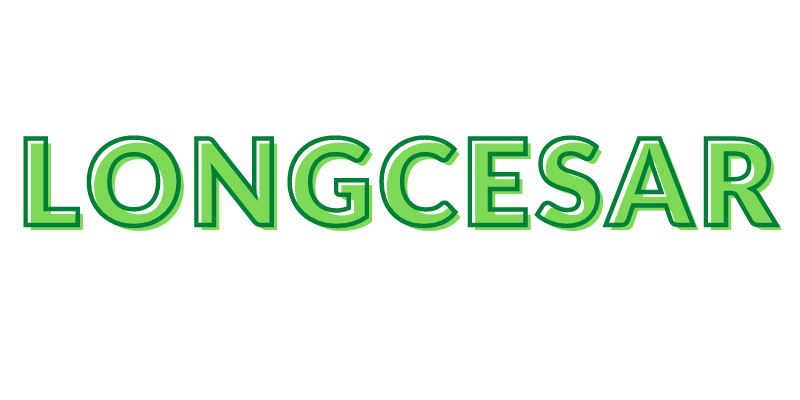Bài viết này LongCesar không chỉ hướng dẫn cách phá block trong cad mà còn đề cập đến nguyên nhân khiến block không bị phá và cách khắc phục.
Cách Phá Block Trong Cad Thông Thường
AutoCAD là một công cụ mạnh mẽ giúp kỹ sư và người thiết kế thực hiện các dự án với độ chính xác cao. Trong quá trình sử dụng, người dùng thường gặp vấn đề khi cố gắng phá block.
Trong AutoCAD, lệnh phá block có tên là Explode (X). Lệnh này được sử dụng để phá vỡ các đối tượng khối thành các đối tượng riêng lẻ. Điều này có thể hữu ích cho nhiều mục đích, chẳng hạn như:
- Sửa đổi các đối tượng khối mà không làm thay đổi toàn bộ khối.
- Thêm hoặc xóa các đối tượng từ một khối.
- Tạo các đối tượng mới từ các đối tượng khối.
Các bước phá block trong AutoCAD
Để phá block trong AutoCAD, bạn thực hiện theo các bước sau:
- Mở bản vẽ chứa block cần phá.
2. Nhập lệnh X hoặc bấm vào biểu tượng Explode trên thanh công cụ Modify.
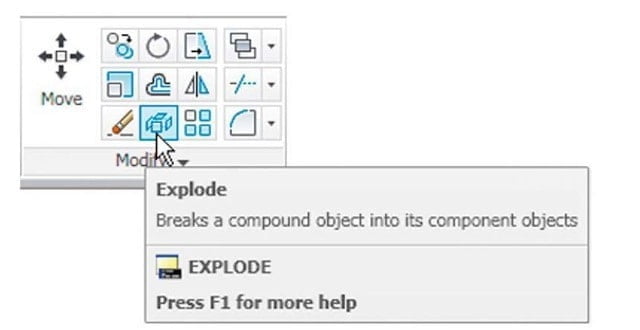
3. Chọn đối tượng khối cần phá.
4. Nhấn Enter để thực hiện lệnh.
Ví dụ
Giả sử bạn có một bản vẽ chứa một block có tên là “Cửa”. Block này bao gồm các đối tượng hình chữ nhật, hình tròn và đường thẳng. Để phá block này, bạn thực hiện theo các bước sau:
- Mở bản vẽ chứa block “Cửa”.
- Nhập lệnh X.
- Chọn đối tượng block “Cửa”.
- Nhấn Enter.
Sau khi thực hiện lệnh, các đối tượng hình chữ nhật, hình tròn và đường thẳng sẽ được tách ra thành các đối tượng riêng lẻ.
Nguyên Nhân Block Không Bị Phá và Cách Khắc Phục
Nguyên Nhân 1: Block Bị Ghép
Trong trường hợp block bị ghép (nested), lệnh “EXPLODE” không thể phá hết các thành phần. Để khắc phục, bạn cần thực hiện lệnh “X” và chọn block một lần nữa để giải ghép.
Nguyên Nhân 2: Block Được Đặt Quyền Sửa Đổi
Nếu block có quyền sửa đổi bị tắt, lệnh “EXPLODE” sẽ không hoạt động. Để khắc phục, chọn block, nhấp chuột phải và chọn “Chỉnh Sửa Thuộc Tính” ( Allow Exploding) , sau đó kiểm tra ô “Bị Khóa” (“Locked”) và bỏ chọn nó.
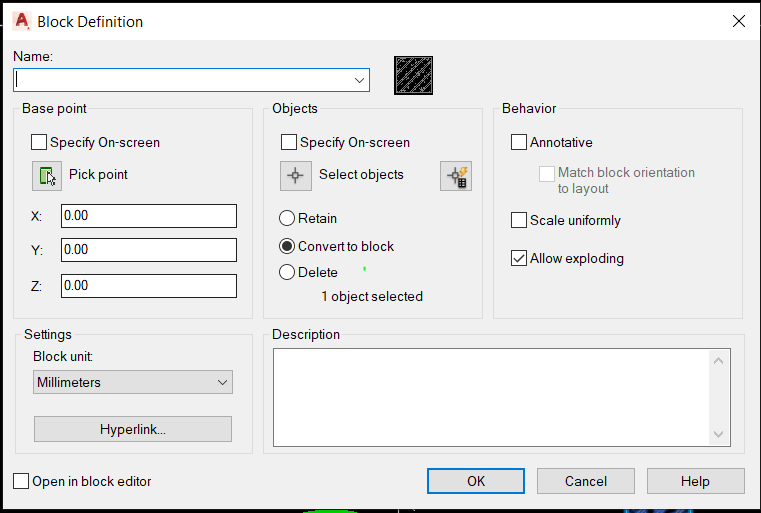
Những Lưu Ý Quan Trọng
Luôn luôn sao lưu dự án trước khi thực hiện bất kỳ thay đổi nào để tránh mất mát dữ liệu quan trọng.
Lệnh “X” có thể ảnh hưởng đến tổ chức dự án, hãy chắc chắn bạn đã sao lưu dữ liệu và đã chọn đúng block.
Chỉnh sửa Block bằng Block Editor Mà Không Cần Phá Block
Lệnh Block Editor trong AutoCAD cho phép bạn chỉnh sửa các thuộc tính và nội dung của một khối. Bạn có thể sử dụng lệnh này để thay đổi tên, kích thước, vị trí, hoặc thậm chí là nội dung của một khối.
Các bước sử dụng lệnh Block Editor
Để sử dụng lệnh Block Editor, bạn thực hiện theo các bước sau:
- Chọn đối tượng block cần chỉnh sửa.
- Nhập lệnh BEDIT hoặc bấm vào biểu tượng Block Editor trên thanh công cụ Modify.
- Nhấn Enter để thực hiện lệnh.
Hoặc bạn có thể chọn đối tượng, sau đó bấm chuột phải chọn Block Editor
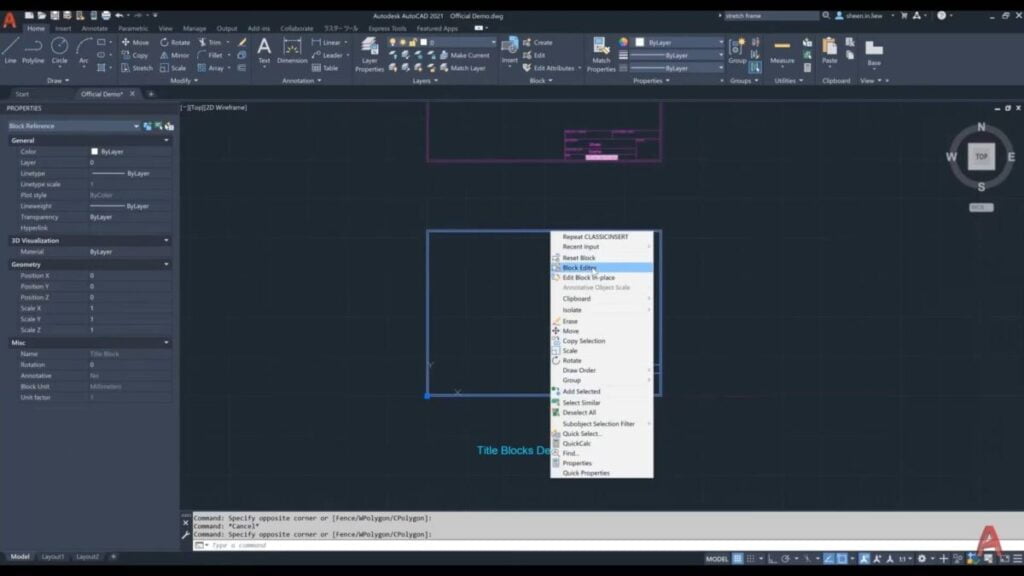
Sau khi thực hiện lệnh, bạn sẽ được đưa vào chế độ chỉnh sửa block. Trong chế độ này, bạn có thể thực hiện các thao tác sau:
- Thay đổi tên của block: Nhập tên mới cho block trong ô “Block name”.
- Thay đổi kích thước của block: Sử dụng các lệnh Scale hoặc Stretch để thay đổi kích thước của các đối tượng trong block.
- Thay đổi vị trí của block: Sử dụng các lệnh Move hoặc Rotate để thay đổi vị trí của các đối tượng trong block.
- Thay đổi nội dung của block: Thêm hoặc xóa các đối tượng khỏi block.
Các tùy chọn của lệnh Block Editor
Lệnh Block Editor có một số tùy chọn cho phép bạn kiểm soát cách thức chỉnh sửa block. Các tùy chọn này bao gồm:
- Explose (X): Chọn tùy chọn này để phá block thành các đối tượng riêng lẻ.
- Update (U): Chọn tùy chọn này để cập nhật các đối tượng trong block với các thay đổi đã thực hiện.
- Save (S): Chọn tùy chọn này để lưu các thay đổi đã thực hiện cho block.
Ví dụ
Giả sử bạn có một bản vẽ chứa một block có tên là “Cửa”. Block này bao gồm các đối tượng hình chữ nhật, hình tròn và đường thẳng. Bạn muốn thay đổi kích thước của hình chữ nhật trong block này. Để thực hiện việc này, bạn thực hiện theo các bước sau:
- Chọn đối tượng block “Cửa”.
- Nhập lệnh BEDIT.
- Nhấn Enter.
- Trong ô “Block name”, nhập tên “Cửa”.
- Sử dụng lệnh Scale để thay đổi kích thước của hình chữ nhật.
- Chọn tùy chọn “Save” để lưu các thay đổi.
Sau khi thực hiện các bước này, kích thước của hình chữ nhật trong block “Cửa” sẽ được thay đổi.
Lưu ý
Nếu bạn muốn chỉnh sửa một block bị khóa, bạn cần mở khóa block trước khi thực hiện lệnh Block Editor. Để mở khóa block, bạn thực hiện theo các bước sau:
- Chọn đối tượng block cần mở khóa.
- Nhập lệnh BEDIT.
- Nhấn Enter.
- Trong bảng Properties, chọn tùy chọn “Unblock”.
- Nhấn OK.
Sau khi mở khóa block, bạn có thể sử dụng lệnh Block Editor để chỉnh sửa block.
Kết Luận
Qua hướng dẫn này, bạn không chỉ biết cách phá block mà còn đã hiểu rõ về nguyên nhân khiến block không bị phá và cách khắc phục mỗi vấn đề. Hãy áp dụng những kiến thức này để tối ưu hóa quá trình làm việc của bạn trong môi trường AutoCAD.